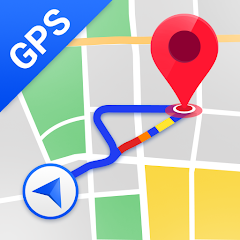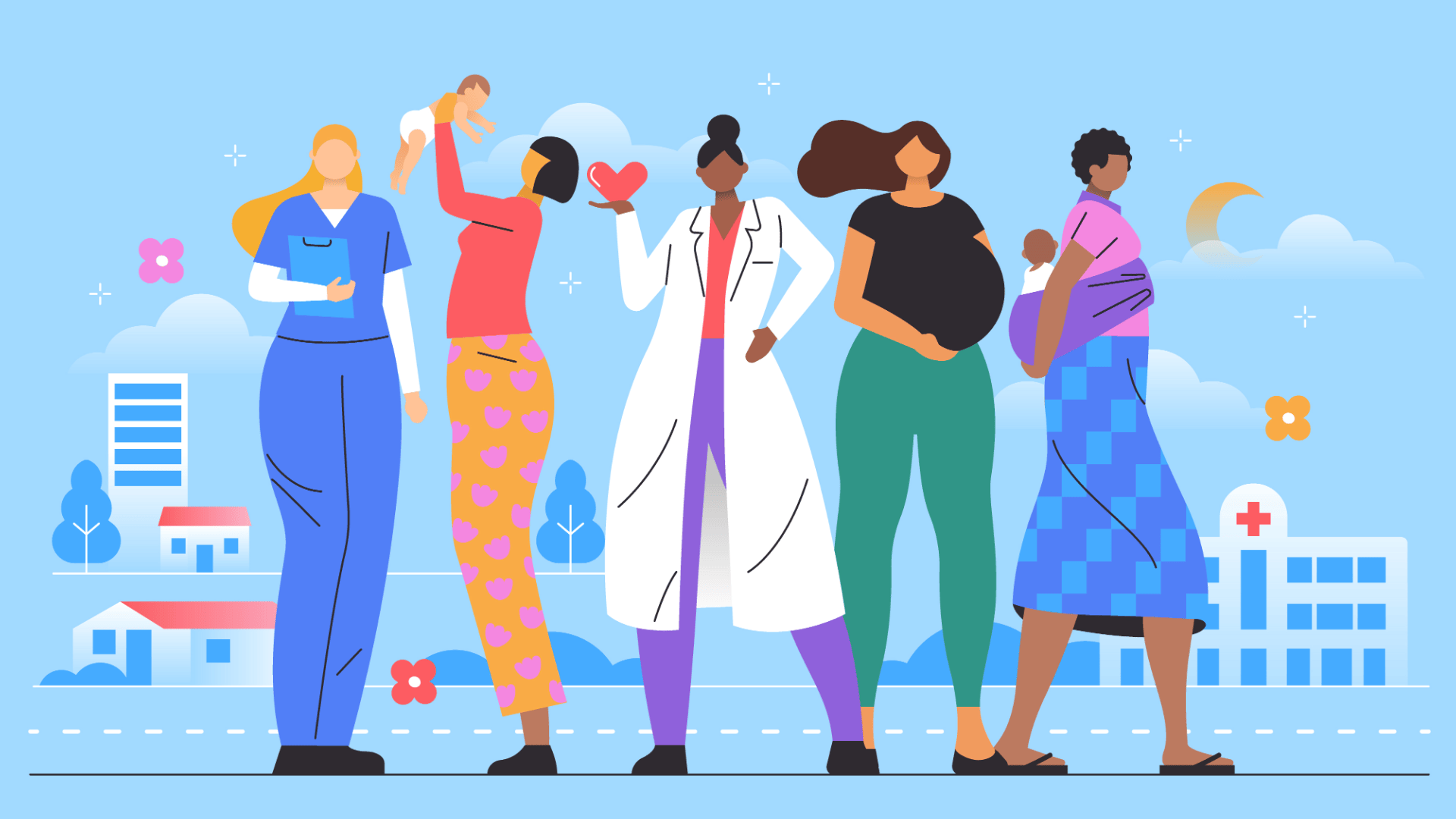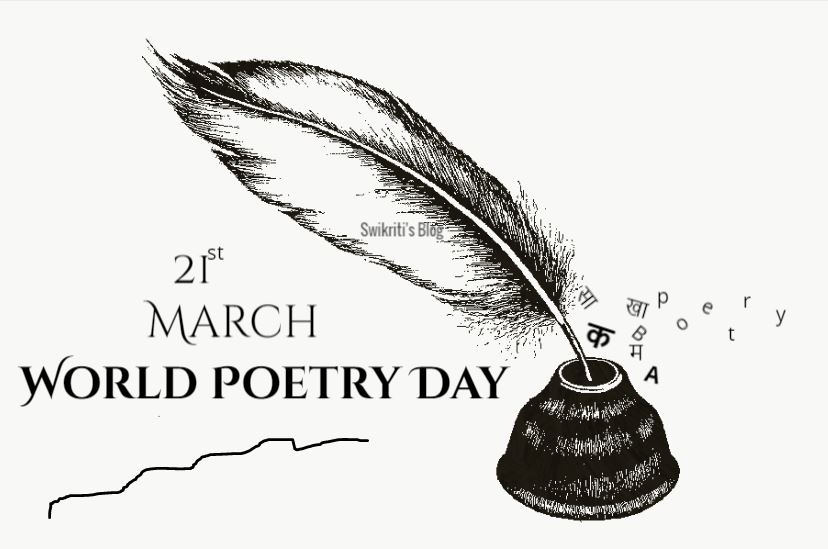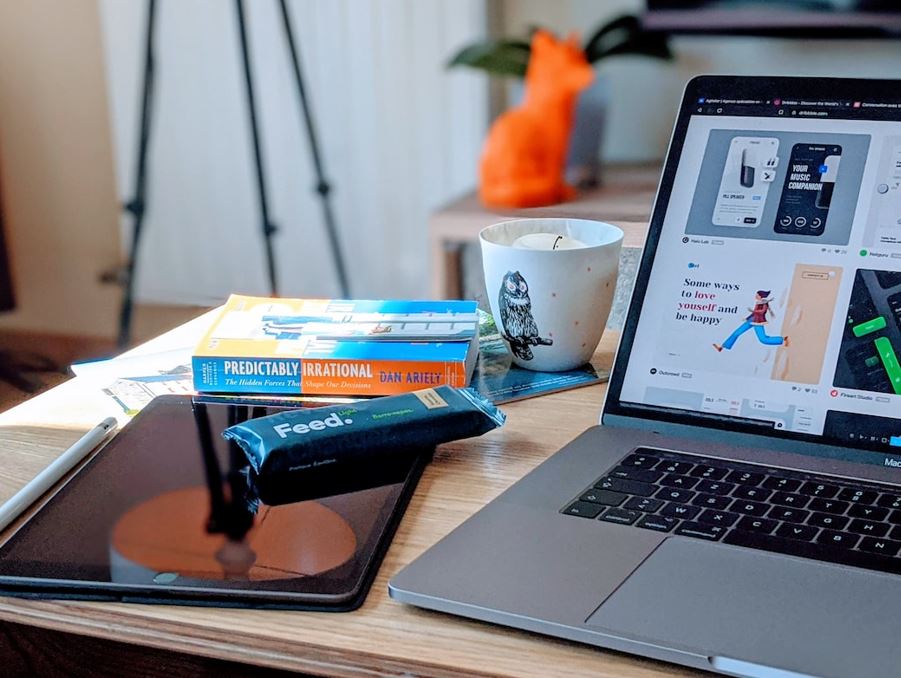
HTML is the most widely used language for website development. Macs are a common type of computer used by businesses and the public alike. And PDF files are the primary way businesses share documents.
But there are ways to combine the two and be able to share your web pages with others in a simple format. This article will go into how to convert html to pdf on Mac. Read on!
Open Google Chrome on Your Mac
The Chrome browser is equipped with an inbuilt PDF converter. This allows you to open a web page and select “Save as PDF” from the File menu to create a PDF file.
Apart from this, the built-in PDF viewer also enables you to view and edit the document. You can open Chrome’s settings and customize the PDF downloads so that they are automatically opened in another application such as Preview or Adobe Acrobat.
Navigate to the Webpage You Want To Convert to PDF
Enter the URL of the webpage you wish to convert into the address bar at the top of the Chrome window. Alternatively, you can open a locally stored HTML file by selecting “File” in the menu bar, then choosing “Open File” and navigating to the location of the HTML file on your Mac.
Once you are on the desired webpage, simultaneously press Command + P (⌘+P) on your keyboard. This keyboard shortcut opens the Print dialog box, providing you with options to configure the print settings.
Select “Save as PDF” as the Destination
In the Print dialog box, locate the “Destination” dropdown menu. Click on the dropdown menu and choose “Save as PDF” from the available options.
By selecting this option, you inform Chrome that you want to save the webpage as a PDF file instead of sending it to any type of physical printer. After that, the Print dialog box allows you to customize the print settings according to your preferences.
These options are available within the dialog box. You can modify them as needed to ensure the PDF output meets your requirements.
Choose a Location To Save the PDF File
After customizing the print settings, click on the “Save” button within the Print dialog box. This action prompts a standard macOS save dialog box to appear.
This allows you to select a location on your Mac where you want to save the PDF file. Once the save dialog box appears, navigate to the desired folder or directory on your Mac where you wish to store the converted PDF file.
You can create a new folder if needed. After choosing the desired location, click the “Save” button once again to initiate the conversion process.
If all of these fail, we recommend this pdf converter pdfium create, modify, and view your files as PDFs. Its versatile features and capabilities make it an excellent tool for working with PDF files on your Mac.
Learn How To Convert HTML to PDF on Mac Effortlessly
All in all, how to convert html to pdf on Mac? Converting HTML to PDF on a Mac is a straightforward and relatively quick process.
By downloading and utilizing the print function in Safari/Google Chrome or opting for an online solution such as Apowersoft, users have viable options tailored to their needs. Get started today – the HTML to PDF journey awaits!
Did you find this article helpful? Visit more of our blogs!