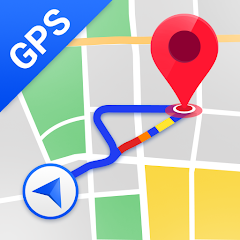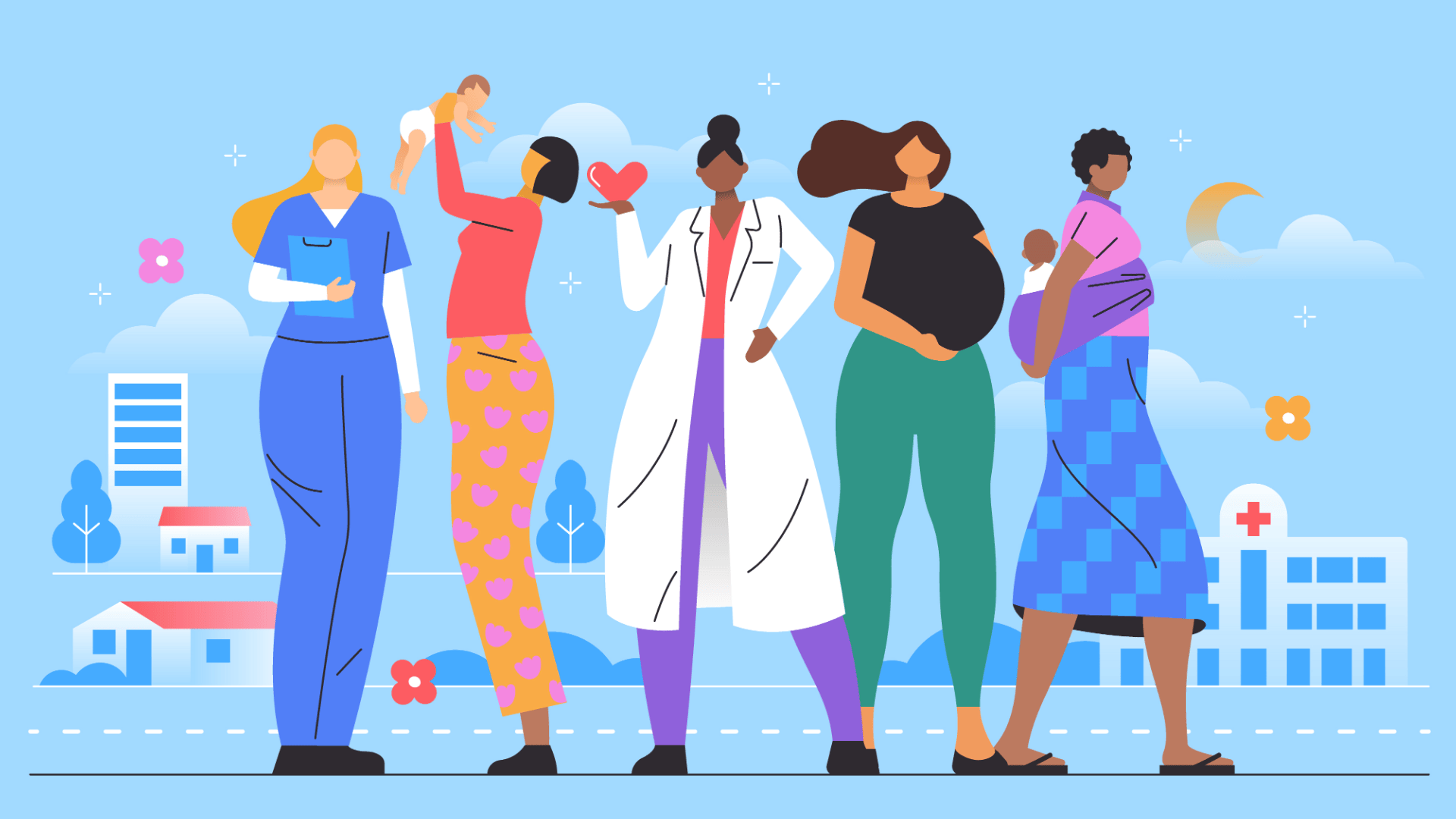Are you looking for ways to take a screenshot of your Mac, but unsure of the best way to do it? Are you uncertain of whether or not there’s a preferred combination of keys you should be using? If so, then you need to learn all that you can about how to take a screenshot on a Mac computer.
Believe it or not, there are several ways to go about it. Each way features a few distinct differences from the other methods.
See below for an in-depth guide on how to take a screenshot on a Mac computer and which method might be the best fit for your needs.
Shift + Command + 5
Let’s travel back in time to when a screenshot was taken the exact same way on almost every computer in existence.
It used to be that you could press the “Print Screen” key on your keyboard (not every keyboard even had that key) and the computer would essentially create a copy of it for you. To retrieve that copy, you’d have to open up Paint, right-click, press “Paste”, and then crop it the way that you wanted to.
But what if we told you that you could now crop all the features you wanted and none of what you didn’t want before you took the screenshot? That’s exactly the power you’re given when you hold down Shift, Command, and the 5 key simultaneously.
After holding down this combination of keys, a box of dashed lines will appear on your screen. You can adjust the cropped lines to cover the area you wish to take a screenshot of. Once you’re ready to take the screenshot, press “Capture”.
Once you capture the screenshot, it will save as a photo at the bottom right of your desktop, which you can then open up in a Preview style window. You can make any edits to it that you need and select where to save it from this window.
For more information and specifics on this process, please visit https://setapp.com/. There, you’ll receive the insight you may desire.
Shift + Command + 4
Who doesn’t love to have options when they go through this process? As we said, Apple gives you plenty of them so that you can take a screenshot however you so, please.
With the prior option, a box would show up that you could resize, bend, and contort as needed. That way, you only took a photo of the items you wanted, and nothing else. For example, you could take a screenshot of a text chain between you and your friend from the messages app on your Mac.
This option gives you the same opportunity to only capture what you wanted. As soon as you hold down on Shift, Command, and the 4 key, your cursor will change so that you can scan over the area you wish to take a screenshot of.
Start by clicking at the corner of the area you want to capture. Hold down on the mouse until you’ve reached the other corner. As soon as you release your hold of the mouse, the photo will appear on your desktop for you to edit and save, just like the one before!
Command + Shift + 3
Of course, we all have those instances in which we just want to take a screenshot of the entire screen. No edits are needed; no need for cropping out certain aspects of the screen for privacy reasons.
For example, let’s say that you wish to take a picture of an article on a website that you’ve just come across. You want to capture the domain name and the body of the website, so there’s no need to crop out any aspect of the screen.
If that’s the case, then you need a no-nonsense way to take a screenshot. To do so, simply hold down on Command, Shift, and the 3 key at the same time.
As soon as you do, you’ll hear the sound of a camera snapshot (assuming you have your volume on). A small version of your screenshot will promptly appear at the bottom right of your screen, right above the dock menu.
Just like all the others in this article, you can click on it and edit the photo or save it to your preferred folder. Whichever you feel more inclined to do!
Command + Shift + 6
After reading all three of the previous options, some of you MacBook Pro users may have been thinking, “Wait, what if I want to take a photo of my Touch Bar?” Believe it or not, you can take a picture of that, too!
Start by holding down Command, Shift, and the 6 key at the same time. When you do, a tiny thumbnail will show up at the bottom right of your screen.
Bear in mind that this option will only take a photo of your Touch Bar, so it will have some funny dimensions to it.
Once you click on the thumbnail, you can crop out anything you don’t want to keep, mark it up if you need to, and save it in your preferred location. You can also open it right away in your Messages app, photos, preview, or send it via your Mail app.
How to Take a Screenshot on a Mac: Use These Options
Now that you have seen an in-depth guide on how to take a screenshot on a Mac, you can use all four of these options to your advantage.
Take the time to browse our website for more articles on Mac computer tips, as well as many other topics that you will find helpful.