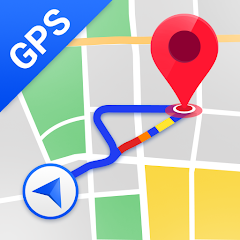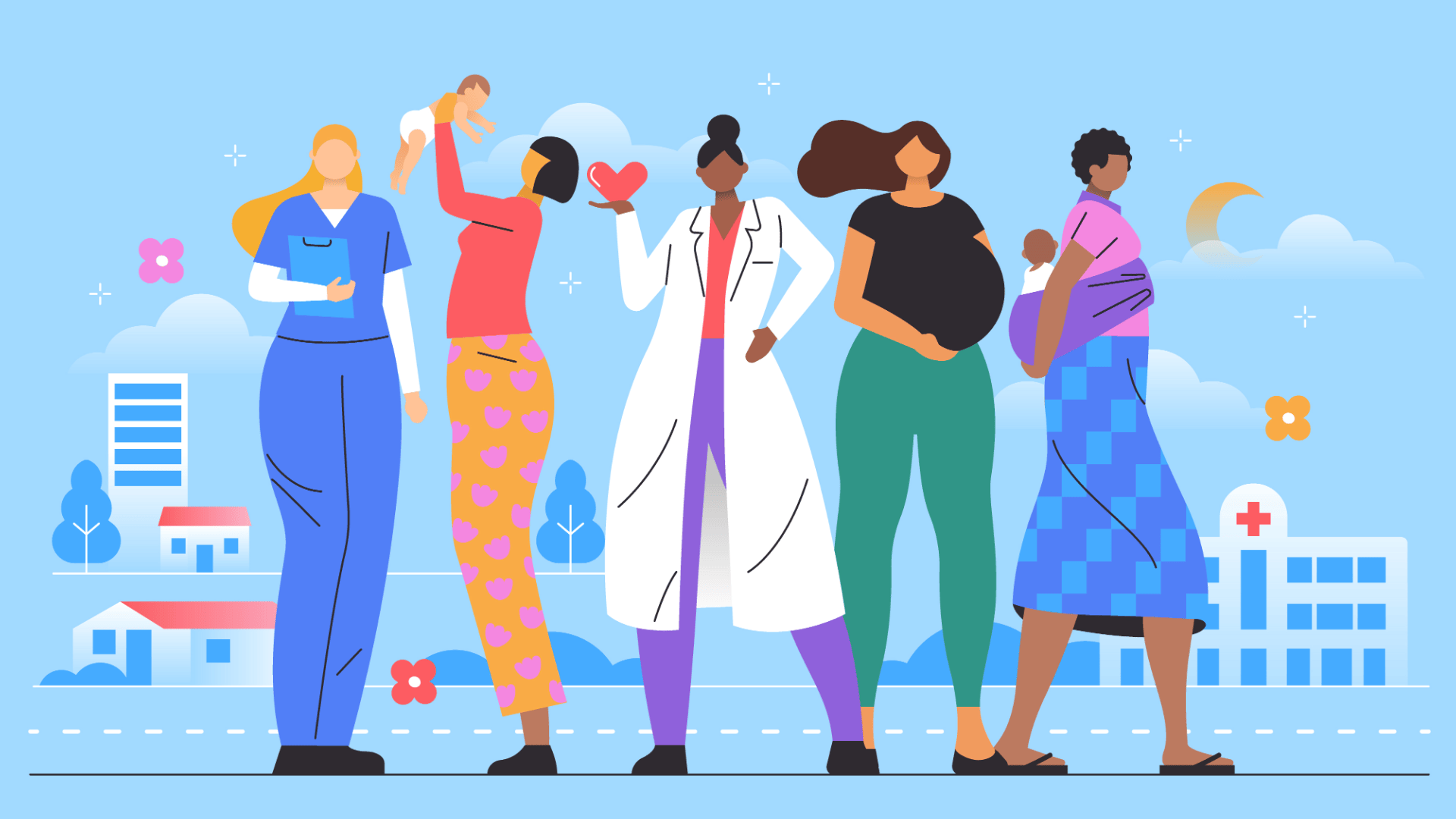As of this year, there are over 100 million Mac users worldwide! One of the reasons so many people choose this type of computer is that it can sync with other Apple electronics such as the iPhone and iPad.
So, users never need to worry about connecting their devices to their computers to transfer files. Of course, even with this seamless technology, Macbook users need to organize their files, especially photos, to avoid digital clutter.
So, are you looking for some MacBook tips to help you manage your photo library? If so, you are in the right place because we’ll share plenty in this post!
Import All Your Pictures into the Photos App
The first step to MacBook organization is gathering all your files from random folders and importing them into one place.
We recommend using the Photos app because of the wide variety of features it offers that make decluttering a breeze. Plus, you can view your photos on a timeline, so if you have years’ worth of pictures, they’ll be easy to find.
Create Smart Folders
Once you have all your pictures on the Photos app, you can sort them into folders. Thankfully, you don’t have to do this one-by-one if you don’t want to. Apple has created Smart Folders, which arrange your photos according to your set parameters.
For example, you can create a Smart Folder that puts all the pictures of your vacation to the beach in one place. Or, if you want to make a slideshow of your cat, you can first create a Smart Folder that puts all the pictures together.
To make a Smart Folder, you should:
- Look for “My Albums” and press the + next to it
- Click “Smart Album” and choose a name for the folder
- Type in keywords for the folder such as “cat” or “beach”
- Click “OK” to create the album
Don’t worry if you can’t remember all the keywords you would like to include! You can always go back and edit the Smart Folder later.
Free Up Storage Space
Another important part of organizing photos is getting rid of files you no longer want, such as screenshots, forwards, or poor-quality images. And, sometimes, you may have duplicates without even realizing it. To learn how to get rid of these, you should check out this post!
Once you eliminate all the files you no longer want, it will be a lot easier to find what you’re looking for in your photo library. Plus, you will have a lot more storage space on your Macbook and iCloud storage.
Start Cleaning up Your Photo Library Today!
With the help of these tips, you can organize your photo library like a pro! Of course, it may take some time to declutter all the files on your MacBook computer, but if you spend a few minutes on this task every day, it will make all the difference!
Did you enjoy these MacBook tricks? If so, check out more of our tech posts!